If you manage a Google Business Profile – GBP (formerly known as Google My Business – GMB), there may be times when you want to share access with other team members, agencies, or marketing professionals to have access to your local business account. Granting access to your profile is essential for businesses that use SEO and digital marketing to improve their online presence on Google Search and Google Maps.
Here’s a step-by-step guide on how to give access to your Google Business Profile effectively and securely.
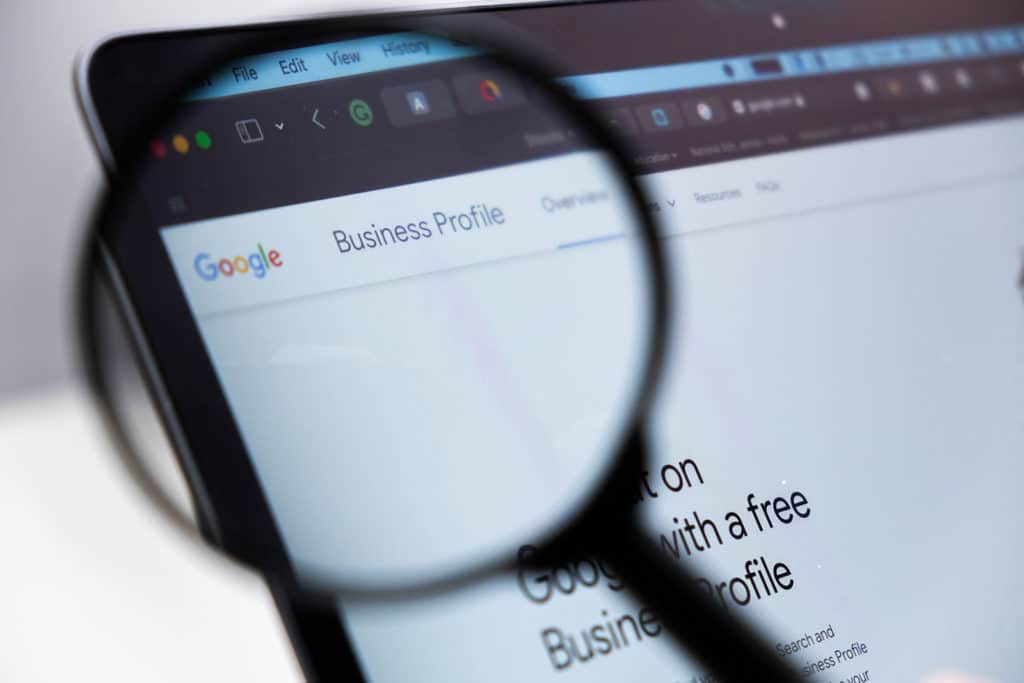
Table of Contents
- Why Grant Access to Your Google Business Profile?
- Types of User Roles and Permissions
- Step-by-Step: How to Give Access to Your Google Business Profile
- How to Remove a Person from Your Google Business Profile
- Transferring Primary Ownership
- Tips for Managing Access to Google Business Profile
- FAQs
- Why Giving Access Matters for Local SEO and Digital Marketing
Why Grant Access to Your Google Business Profile?
Providing access to your Google Business Profile can be beneficial if:
- You’re working with a marketing agency or SEO professional.
- You have team members handling local SEO or Google Ads.
- You want someone else to update information, respond to reviews, or analyze insights.
There are different levels of access to ensure security and control over your profile. You can add users as managers, owners, or even transfer primary ownership if needed.
Types of User Roles and Permissions
- Primary Owner: Has full control over the profile and can add, edit, or delete users, and transfer ownership. Only one primary owner is allowed.
- Owner: Can do everything the primary owner can, except transfer primary ownership.
- Manager: Can edit business information, respond to reviews, and manage posts but cannot add or remove users.
- Site Manager: Has the most limited access, typically used for responding to reviews and making minor updates.
Step-by-Step: How to Give Access to Your Google Business Profile
Step 1: Log In to Google Business Profile
Go to business.google.com and log in to your Google My Business account. Ensure you’re using the Gmail account associated with the profile.
Step 2: Access Business Profile Settings
From the dashboard, find the Business Profile Settings by clicking on the profile you want to manage. If you have multiple business locations, ensure you select the correct business name.
Step 3: Select “Users” to Manage Access
In the left-side menu, find and click on Users. This is where you’ll be able to view current users, add new users, and manage user access roles.
Step 4: Add a New User
To add a new manager or owner, click the Invite button (usually found in the top right corner).
Enter the Gmail address of the person you want to add. If you’re adding a marketing agency or SEO specialist, make sure they give you the email they use to access Google services.
Step 5: Choose the Level of Access
A drop-down menu will allow you to select the level of access (Primary Owner, Owner, Manager, Site Manager). Choose the access level that best suits the user’s role and responsibilities.
Tip: If you’re granting access to an external partner or agency, consider adding them as a Manager rather than an Owner.
Step 6: Click “Invite” and Save
Once you’ve selected the appropriate role, click Invite. Google will send an email notification to the user, asking them to accept the invitation.
Step 7: Wait for the User to Accept
The new user will receive an email from Google prompting them to accept the invitation. Once they accept, they’ll have access to the Google Business Profile according to the permissions you set.
You can check the status of pending invites in the Users section.
How to Remove a Person from Your Google Business Profile
If you need to remove a person or change their access level:
- Go to Users in your Business Profile Settings.
- Find the user you want to remove, click the three-dot menu next to their name, and select Remove.
This action will revoke their access immediately. If you’re working with a new agency or team, it’s a good practice to review your user list and ensure only trusted members have access.
Transferring Primary Ownership
If you need to transfer primary ownership of your profile to someone else:
- Go to Users in the settings.
- Select the user you want to make the new Primary Owner.
- Choose Transfer Primary Ownership in the drop-down menu next to their name.
Important: Only the current primary owner can transfer ownership, so make sure you’re logged in with the correct account.
Tips for Managing Access to Google Business Profile
- Choose Roles Wisely: Assign roles based on the user’s tasks. For example, a marketing agency may only need Manager access, while a co-owner might require Owner access.
- Update and Review Users: Regularly check who has access to ensure that only current team members or partners have permission to manage your profile.
- Secure Your Account: If your Google My Business account is tied to sensitive business information, enable two-factor authentication for extra security.
FAQs
Can I give access to multiple people?
Will the new user be notified?
Can I change someone’s role later?
Why Giving Access Matters for Local SEO and Digital Marketing
Providing controlled access to your Google Business Profile helps streamline tasks like managing Google reviews, running Google Ads, and optimizing your local SEO efforts. Allowing trusted team members or agencies to edit your business information ensures your business listing stays accurate, which can help attract potential customers searching for your services.
In summary, giving access to your Google Business Profile is straightforward but requires thoughtful role selection. Whether you’re a small business owner working with a team or a business owner partnering with an SEO agency, managing access securely helps maintain a strong, effective online presence.
Published on: 2024-10-25
Updated on: 2024-10-25