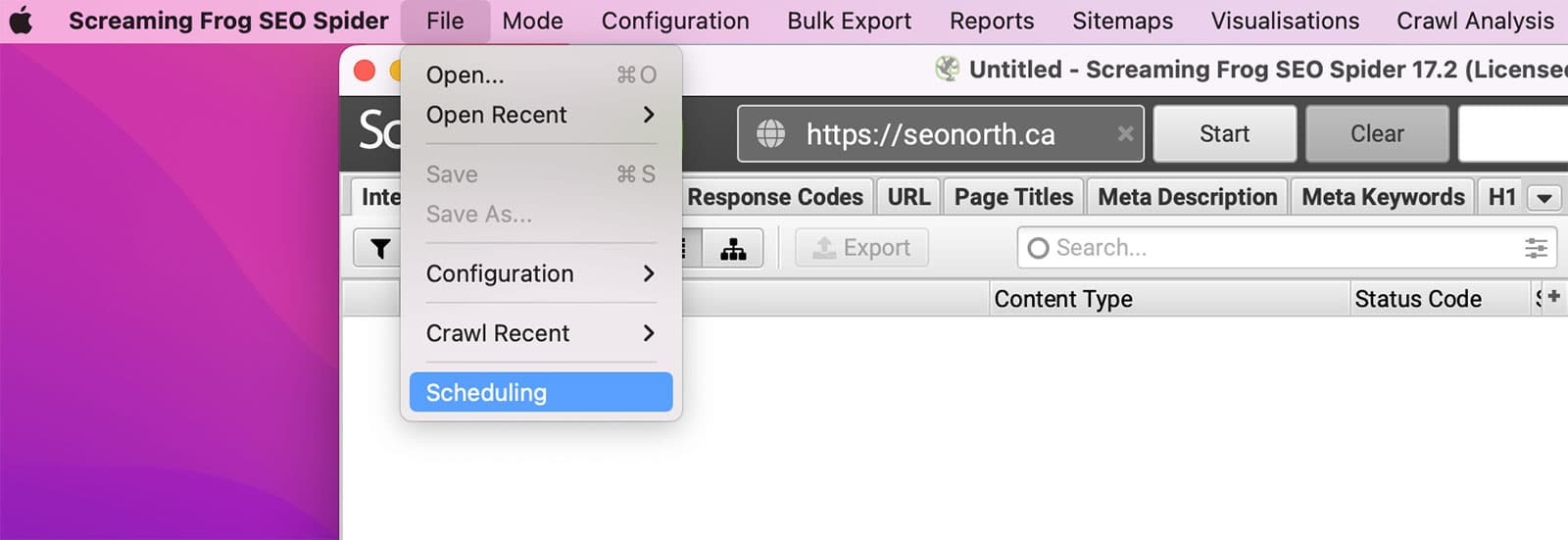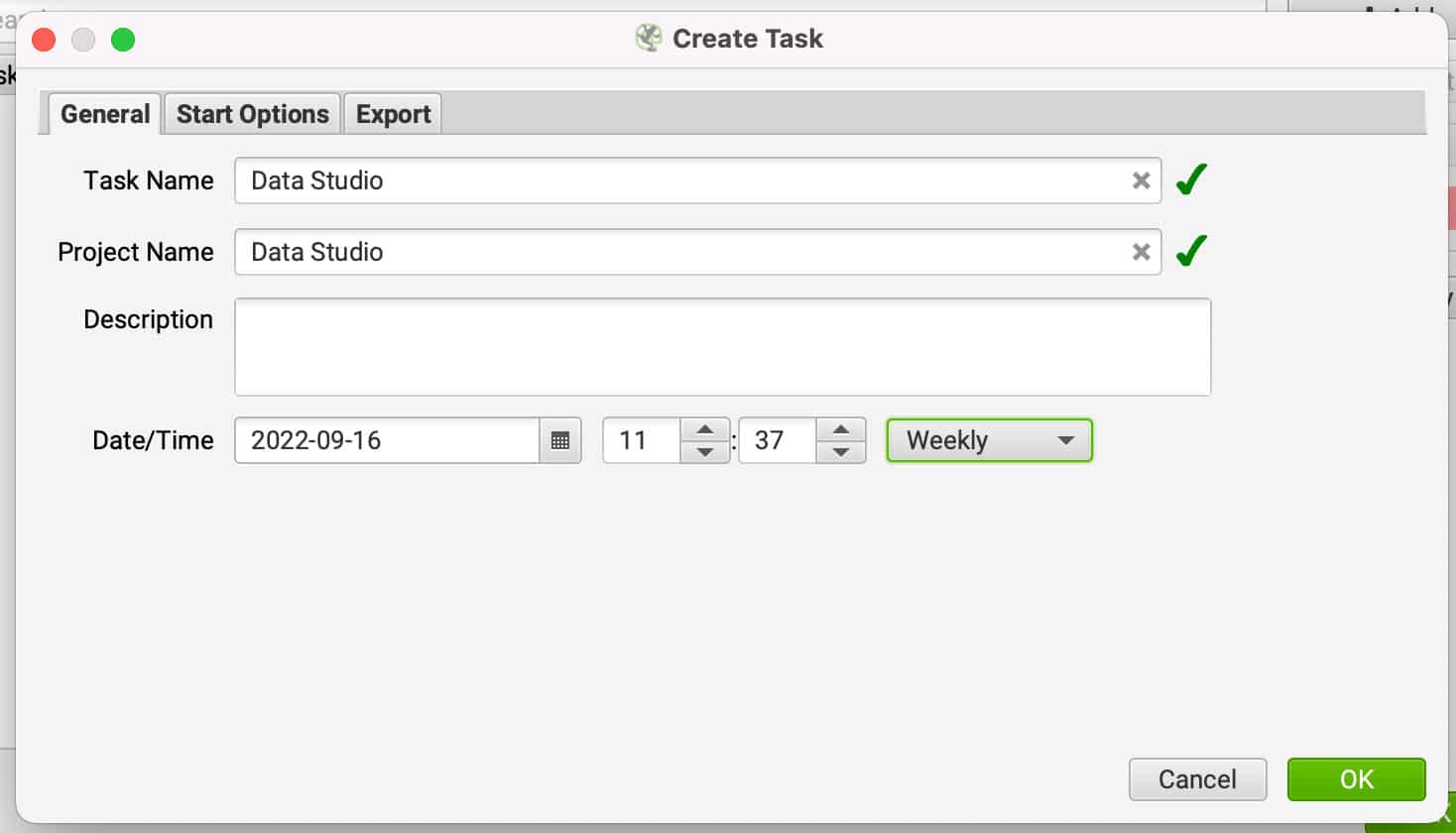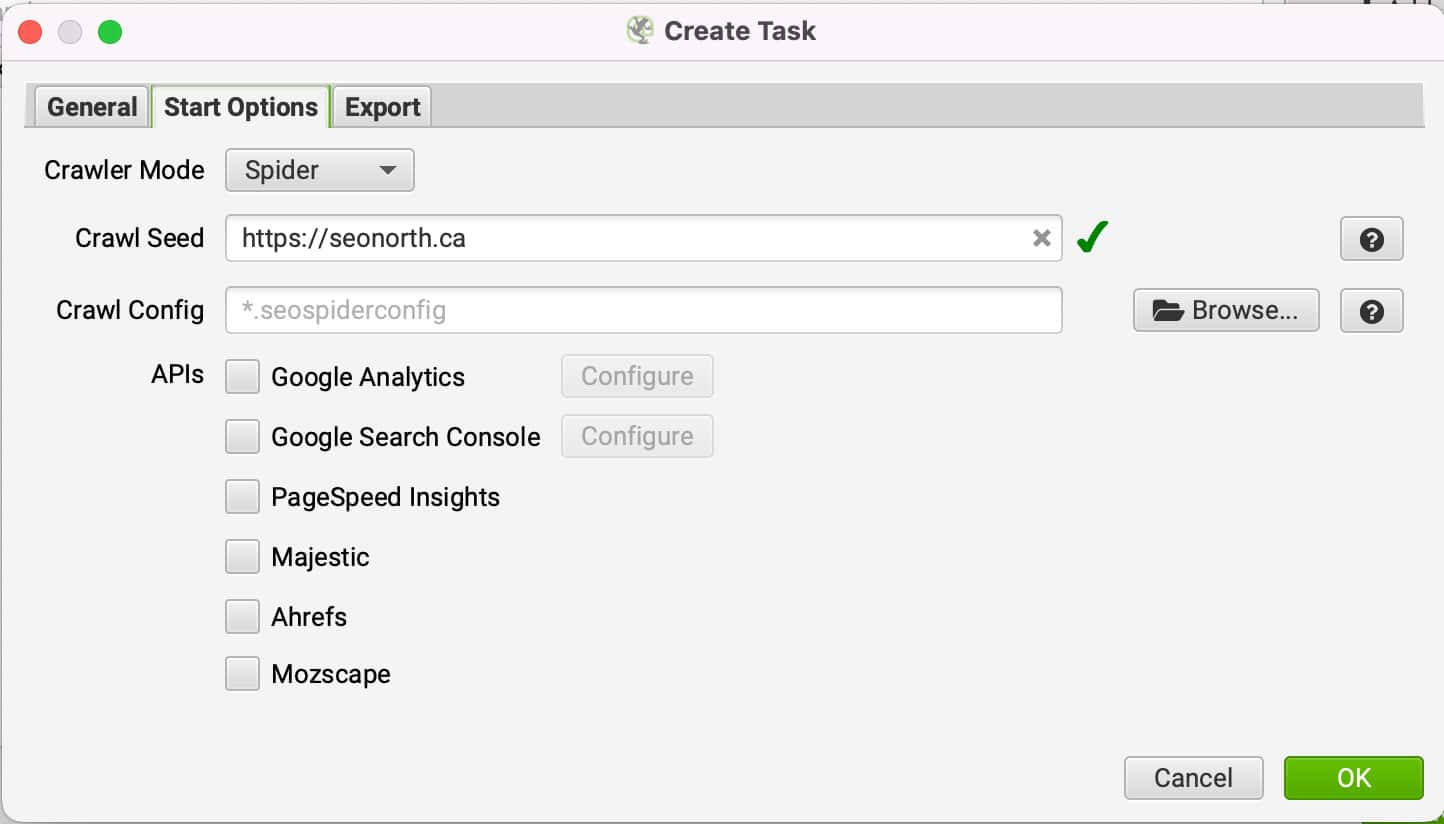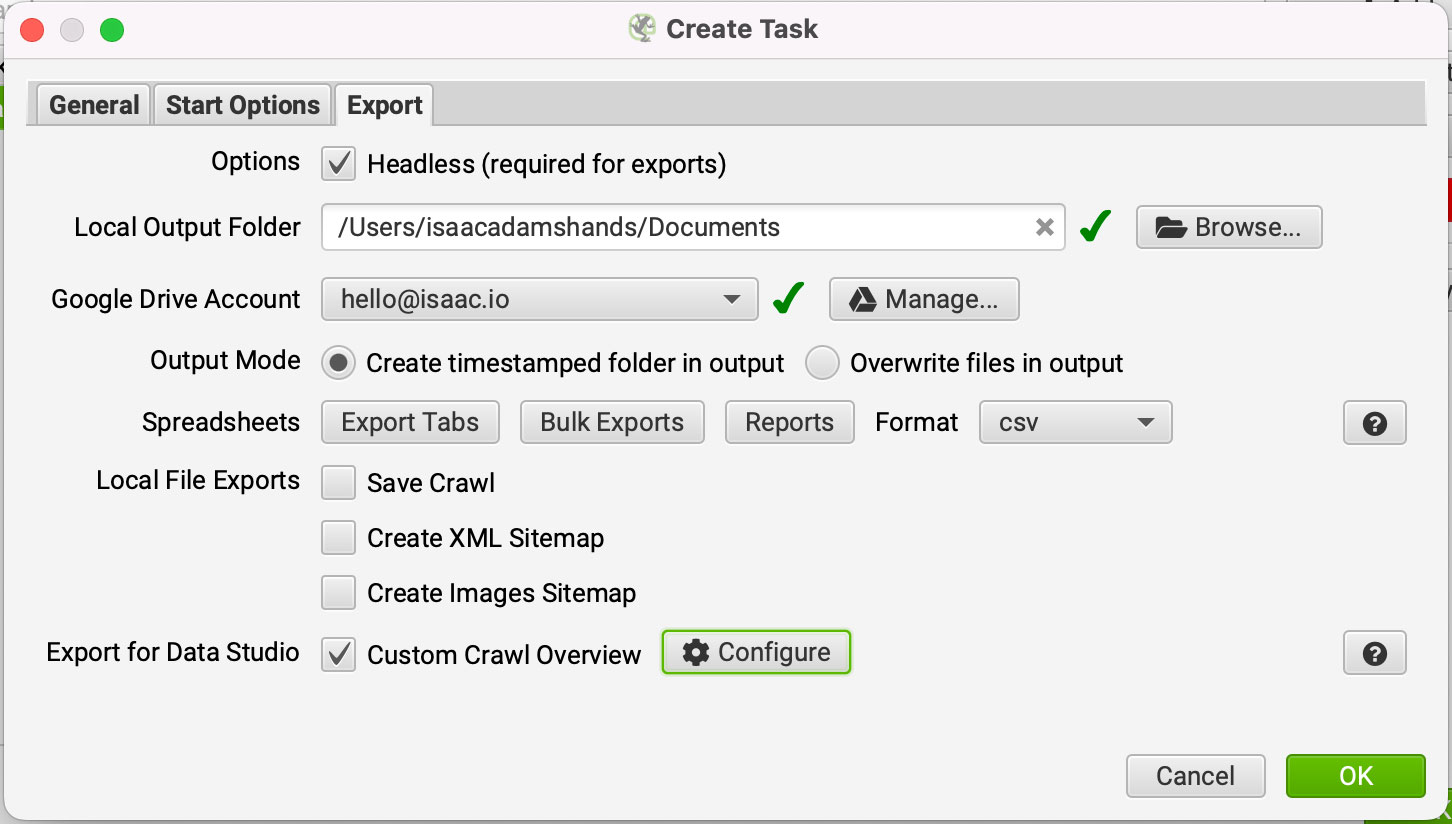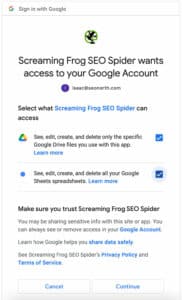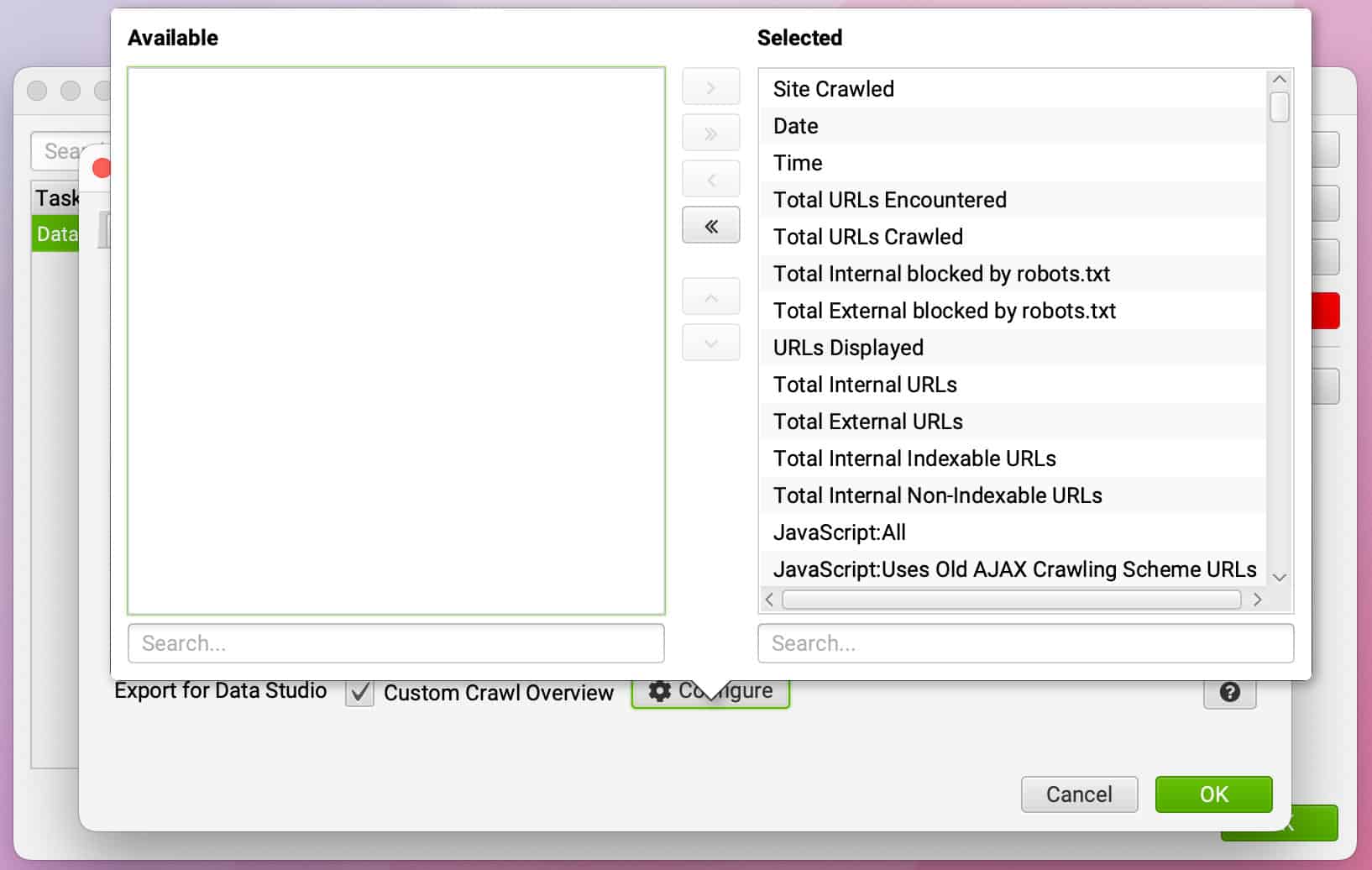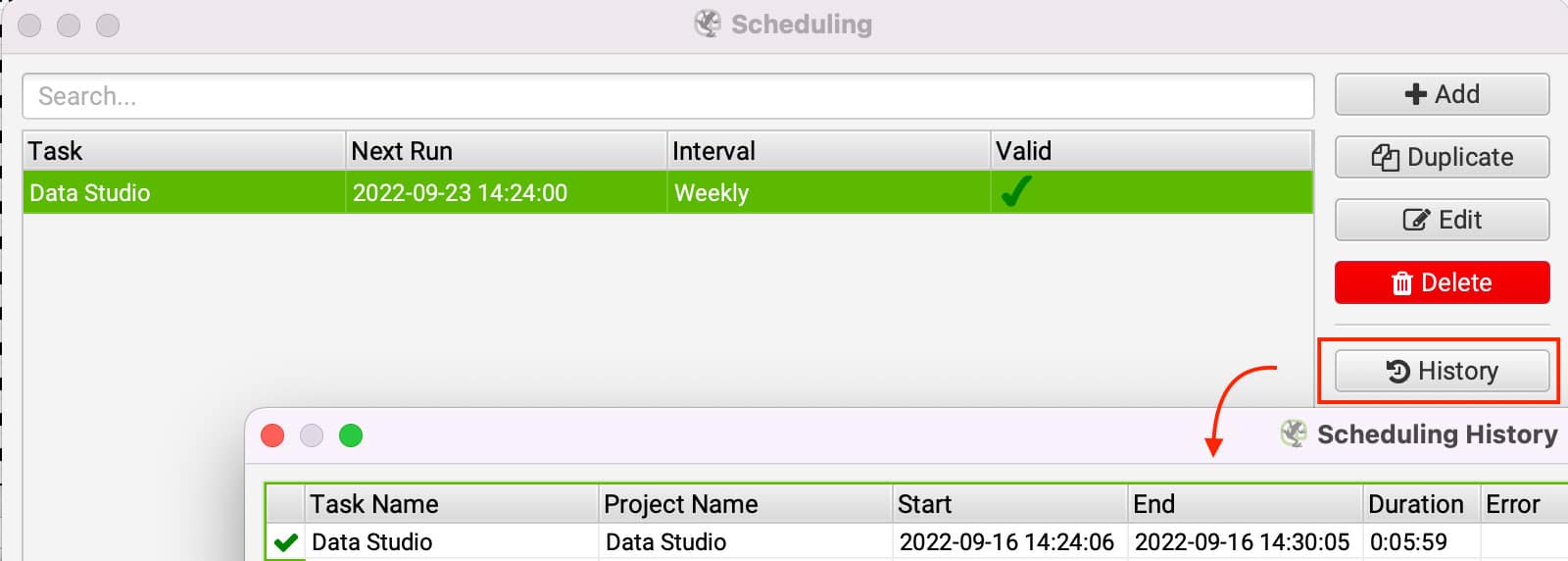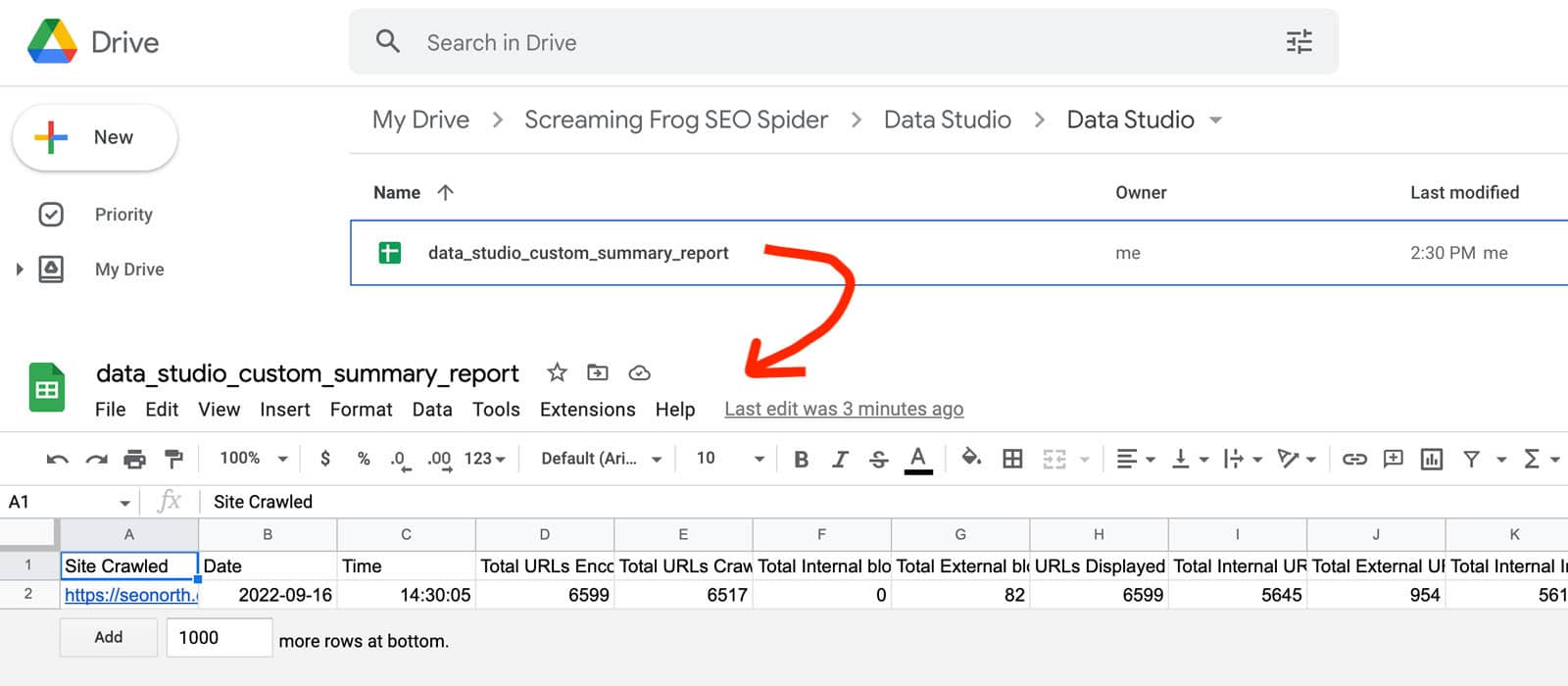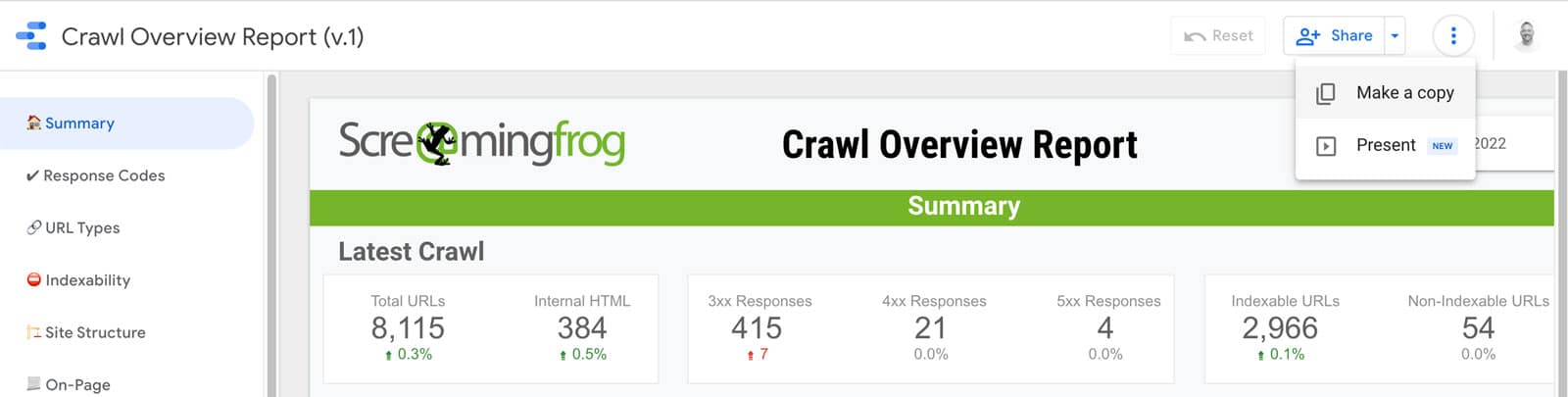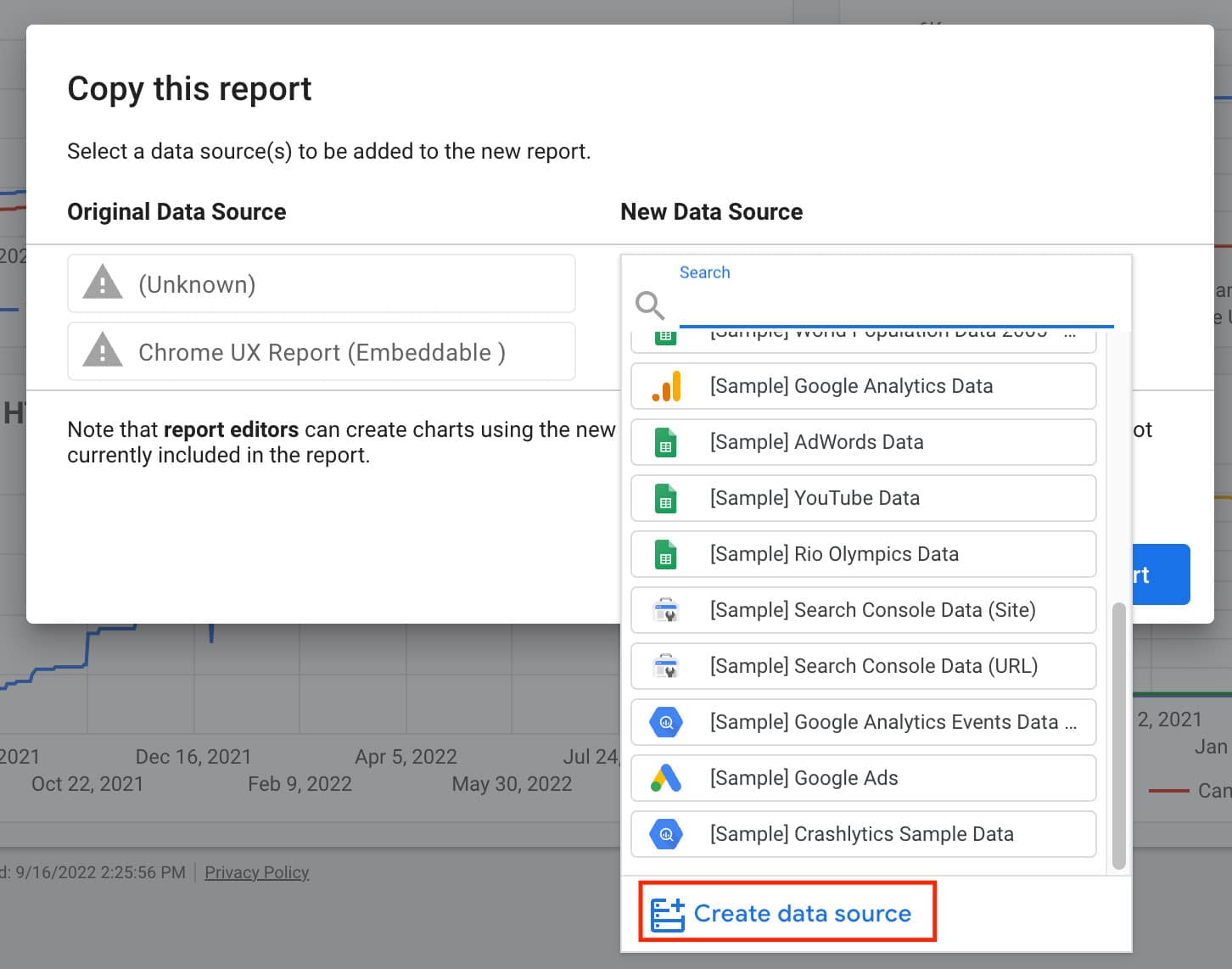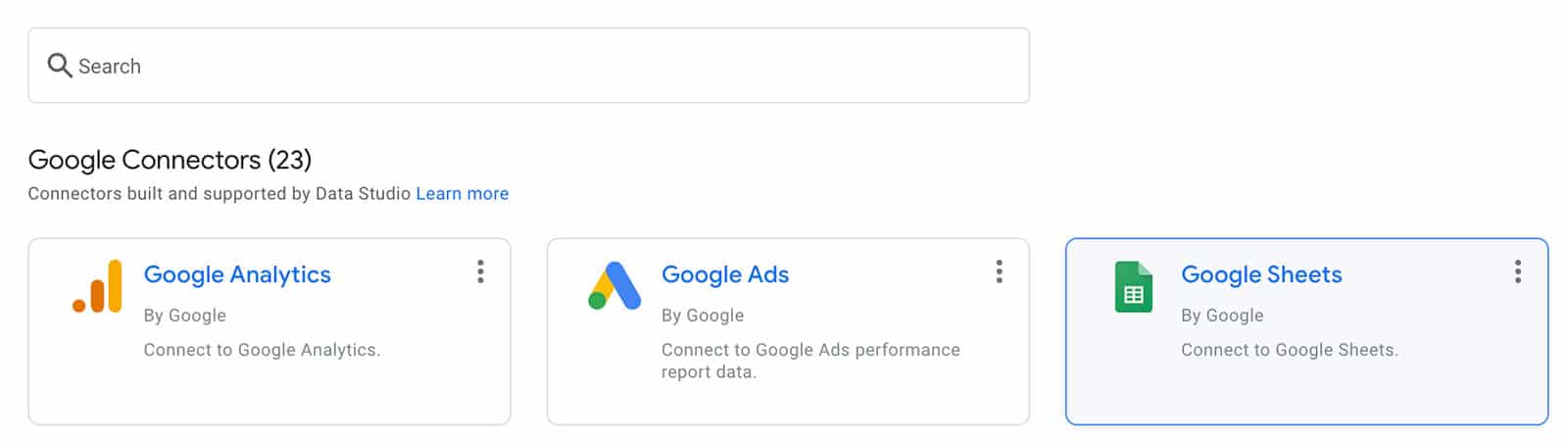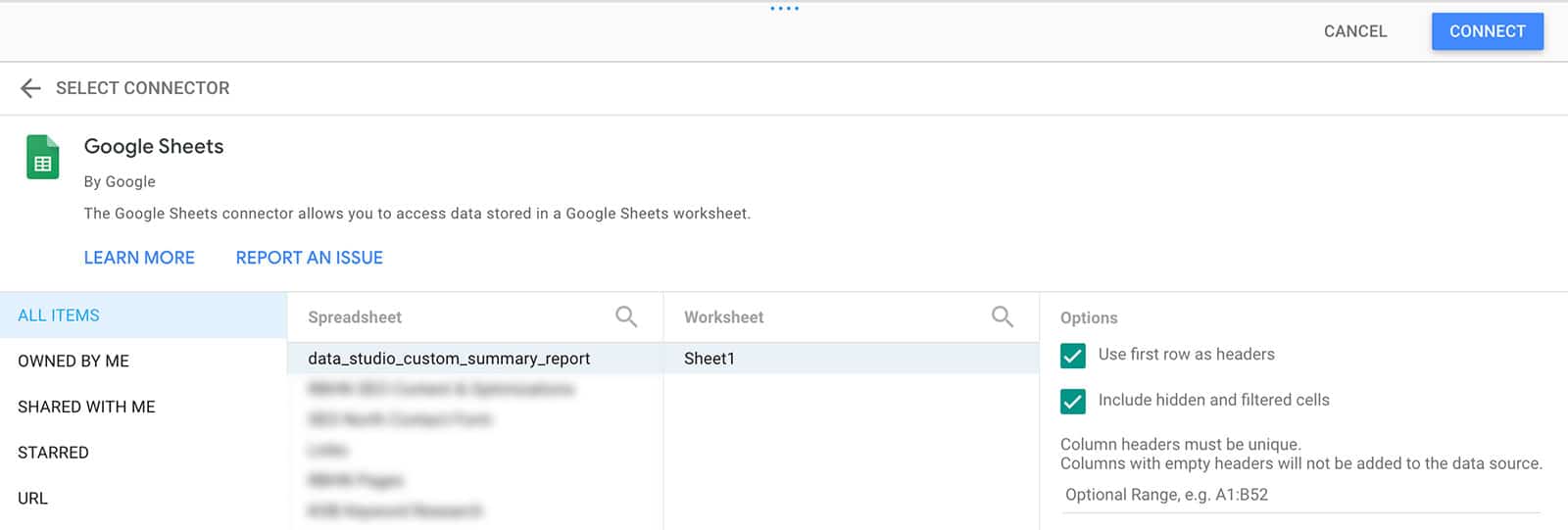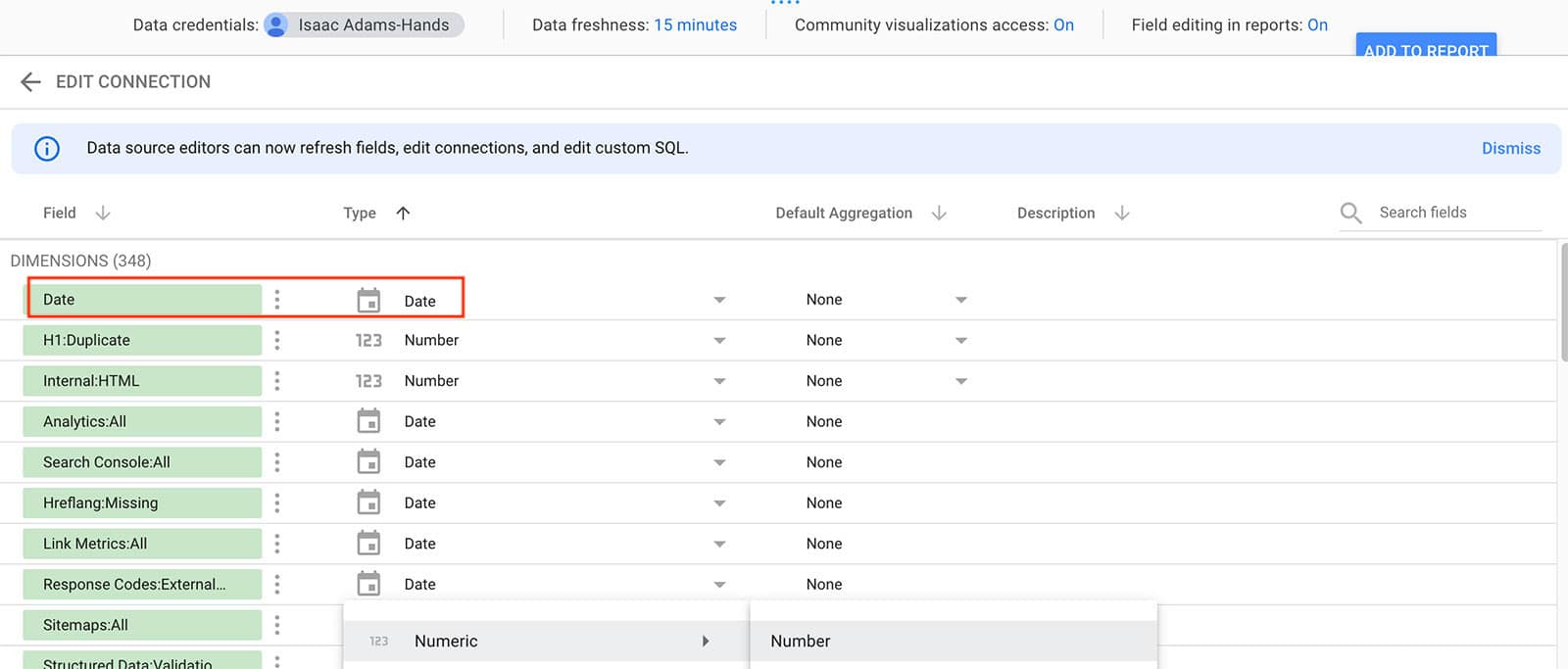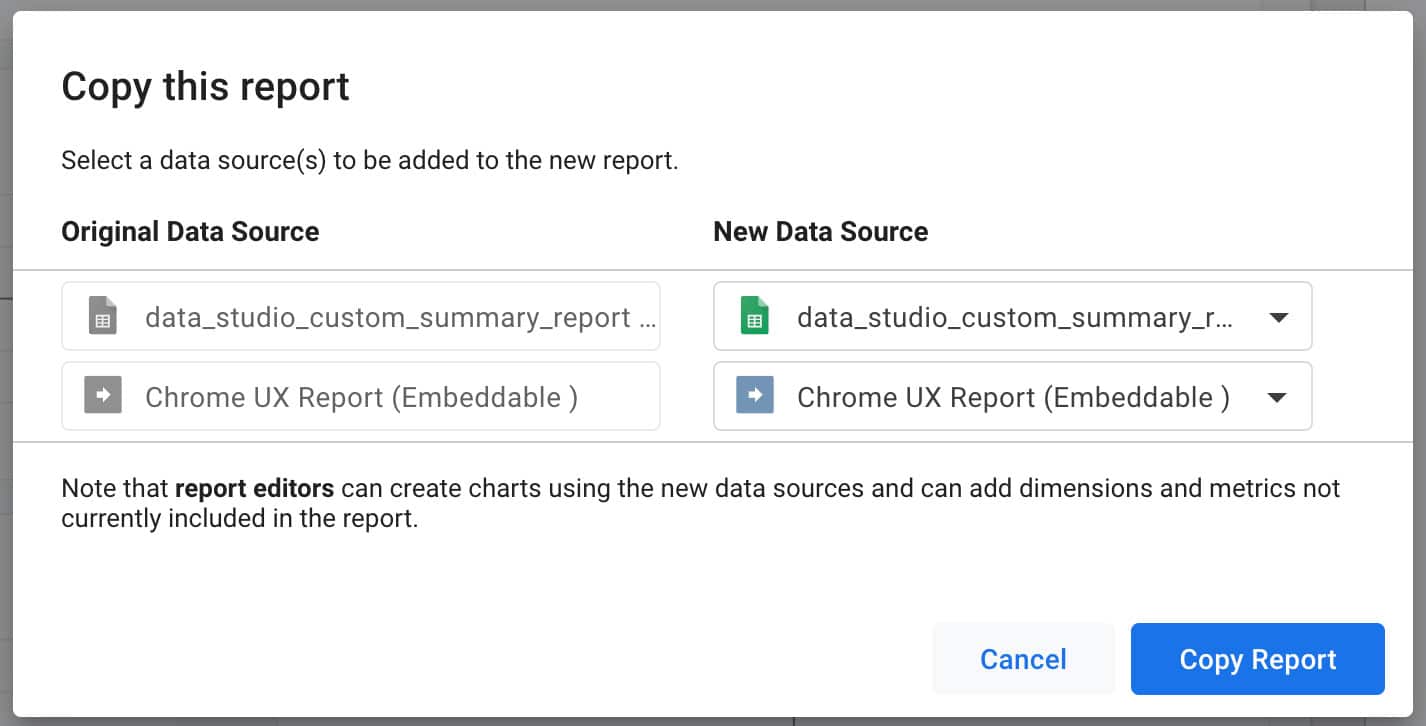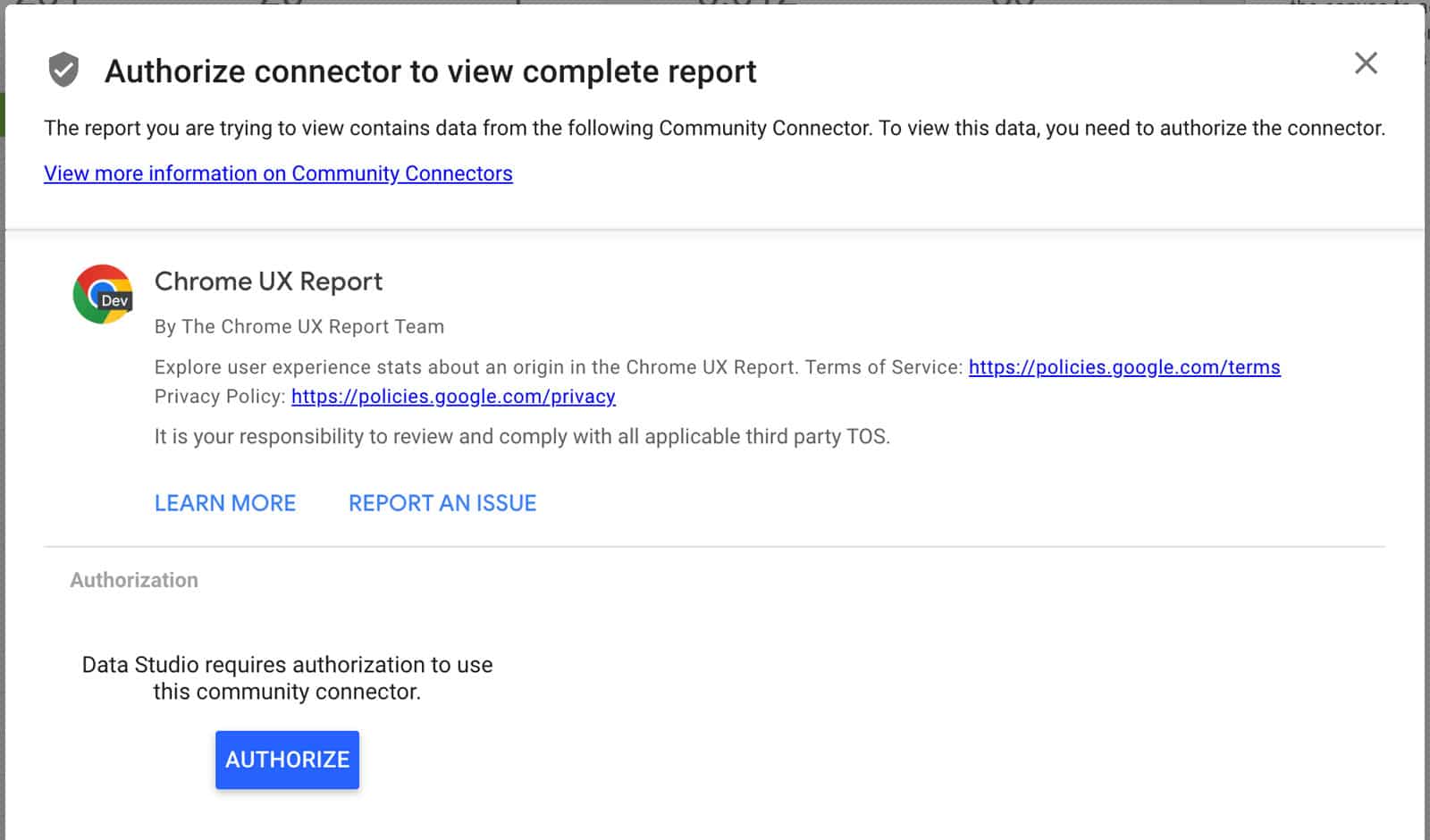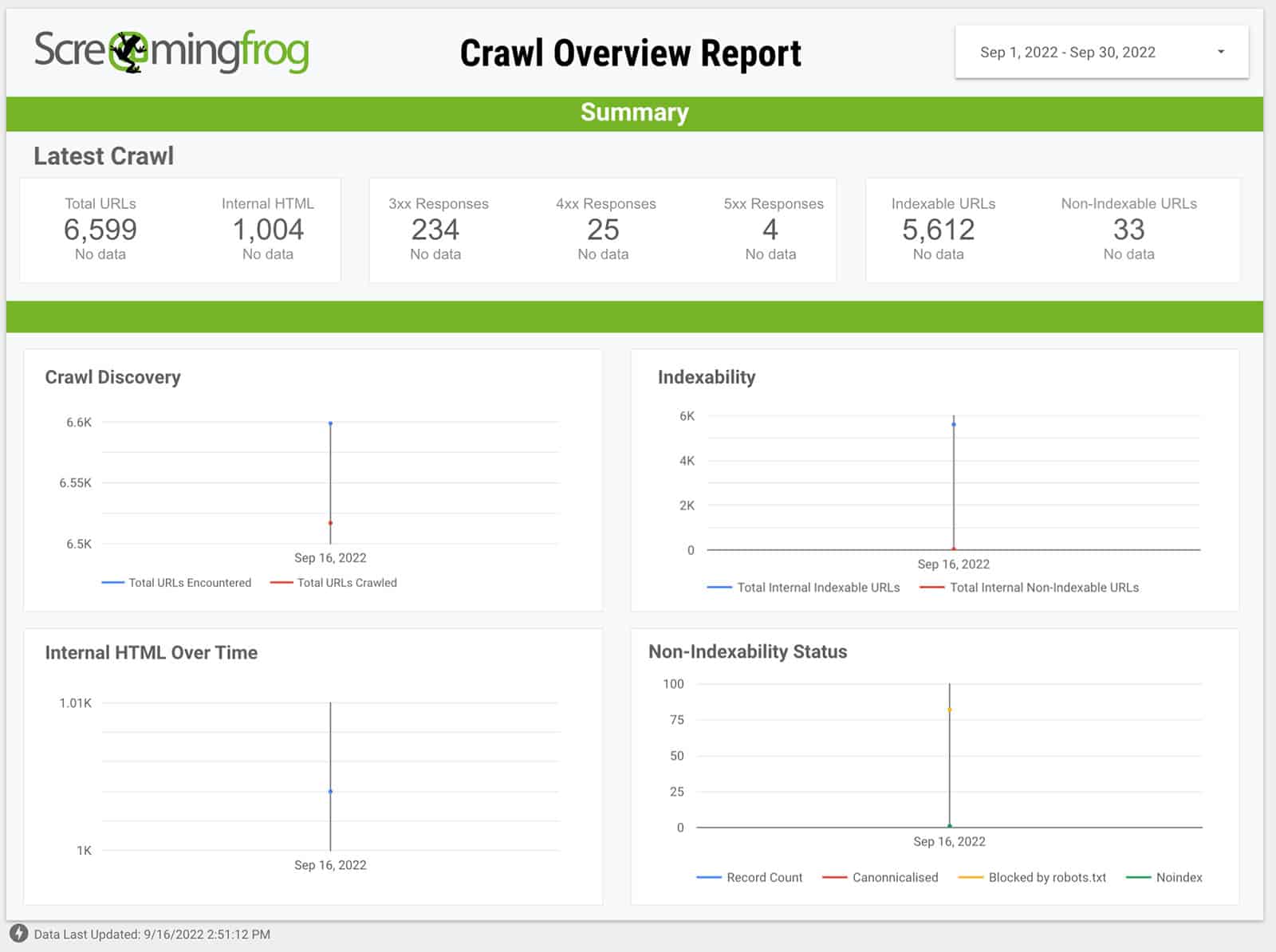Would you like to automate your Screaming Frog crawl reports in Data Studio? This blog post will show you how to do just that! We will walk you through the steps needed to connect your Screaming Frog account with Data Studio and create a report that will automatically update every time a new crawl is completed. Let’s get started!
Table of Contents
- How To Automate Crawl Reports In Data Studio
- Schedule a Crawl
- Name & Set a Date
- Crawl Seed
- Export Crawl
- Selected Crawl Options
- Crawl History
- Check G-Drive File
- Connecting to Google Data Studio
- Create Data Source
- Google Sheets
- Connector Settings
- Date
- Chrome UX report
- Authorize Chrome UX Report
- View Crawl Overview Report
- Conclusion
- FAQ
How To Automate Crawl Reports In Data Studio
Schedule a Crawl
With Screaming Frog open, go to File >> Scheduling.
Name & Set a Date
Under General Settings of Create Task, enter a Task Name, Project Name, and a Date/Time you’d like the crawl to run.
The Date/Time is when the crawl will run. Task Name will be used for the file name, and Project Name will be used for the Folder in G-Drive.
Crawl Seed
Enter the domain name you want crawled in the Crawl Seed settings under the Start Options tab.
Export Crawl
Select the headless option under the Export Tab.
Pick a folder you’d like the file saved under
If you haven’t already, add your Google Drive Account. When you click on the Manage button, a modal window will pop up and ask you to sign into your Google Account. After which it will ask you to allow Screaming Frog to make changes.
Allow all access and press continue.
Selected Crawl Options
The last setting is Export for Data Studio (Custom Crawl Overview) >> Configure.
To keep this tutorial simple, select all (>>) settings.
Crawl History
After clicking Ok on the Create Task. Next, you will want to ensure your crawl has run before proceeding. You can find this under History. It’s important you see an End date and Duration, if that part is empty, the scan has not started or maybe it hasn’t completed yet.
Check G-Drive File
Once the crawl has run, check your G-Drive for the file. It will be saved under a Screaming Frog Folder. Then check the G-Sheet to ensure the data has been populated.
Connecting to Google Data Studio
You will need to make a copy of the Screaming Frog’s Google Data Studio template
The Copy function is located in the top right corner of the template.
Create Data Source
From the dropdown, select “Create Data Source”
Google Sheets
Select the Google Sheets Option.
Connector Settings
Select your Screaming Frog File saved in Google Drive as seen in the screen grab above.
Date
Every Type should be set as a Number, EXCEPT Date, the Date row needs to set as Date.
Chrome UX report
Now that you have the first source set, leave the Chrome UX Report as is, Screaming Frog will prompt you after you click Copy Report.
Authorize Chrome UX Report
As the template copies, a modal window will pop up. Click Authorize Chrome UX Report.
View Crawl Overview Report
Now the Screaming Frog template has copied over, you can view your scan results in data studio.
Conclusion
We hope you found this tutorial helpful. If you have any questions, please don’t hesitate to reach out to us. And be sure to check back often for more tutorials and tips on how to get the most out of your Data Studio account.
FAQ
What is Screaming Frog used for?
How does Screaming Frog improve SEO?
Published on: 2022-09-16
Updated on: 2024-09-16